How To Get 4,000 Watch Hours On Youtube Hack
The right YouTube hack can be the difference between spending all afternoon or 15 minutes to complete a task.
But these tips optimize more than just your time—they optimize your YouTube marketing efforts, too. From subscriber-boosting features to video-making tools, these hacks are engineered to help you get the most out of the platform.
Bonus: Download the free 30-day plan to grow your YouTube following fast , a daily workbook of challenges that will help you kickstart your Youtube channel growth and track your success. Get real results after one month.
21 YouTube hacks, tips and features
1. Navigate YouTube with keyboard shortcuts
Memorize these keyboard shortcuts to maneuver YouTube with ease and impress your coworkers.
| Spacebar | Play or pause a video |
| k | Play or pause a video in player |
| m | Mute or unmute a video |
| Left and right arrow | Jump backward or forward 5 seconds |
| j | Jump backward 10 seconds |
| l | Jump forward 10 seconds |
| , | When video is paused, skip to next frame |
| Up and down arrow | Increase and decrease volume |
| > | Speed up video playback rate. |
| < | Slow down video playback rate. |
| 1—9 | Jump to the 10% to 90% of the video mark. |
| 0 | Go to the beginning of the video |
| / | Go to the search box |
| f | Activate full screen |
| c | Activate closed captions |
2. Create links that start at specific times
There are occasions when it's necessary to skip an intro, preamble, or just jump to a relevant clip. When you'd like to share a link to a video that starts at a specific time, try this YouTube hack.
How to do it:
- Click Share.
- Check the Start at box.
- Adjust the time.
- Copy the link.
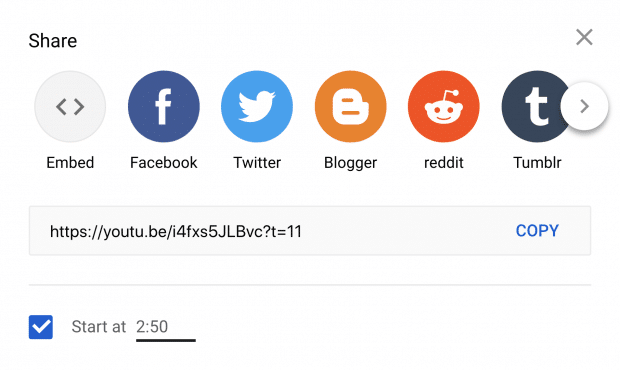
Tip: If you can, put the time a second or two before the actual start time. That way people won't miss a thing.
3. Download the thumbnail image of the video
Need the thumbnail of a YouTube video for a newsletter or social post? Don't take a low-res screen capture. This workaround lets you save the thumbnail in high-res.
How to do it:
- Copy the Video ID. It's the 11 characters that follows: youtube.com/watch?v=.
- Paste the VideoID here: img.youtube.com/vi/[VideoID]/maxresdefault.jpg
- Put the full link into your browser. Save the image.
Here's how to add a custom video thumbnail to your videos:
4. Create a GIF from a YouTube video
Do one better than an image with a GIF. GIFs get a lot of action on social media. You can use them to promote your YouTube channel or to deliver on-brand replies.
How to create a GIF from a YouTube video:
- Open the video.
- Add the word "gif" before YouTube in the url. It should read: www.gifyoutube.com/[VideoID]
- Customize your GIF.
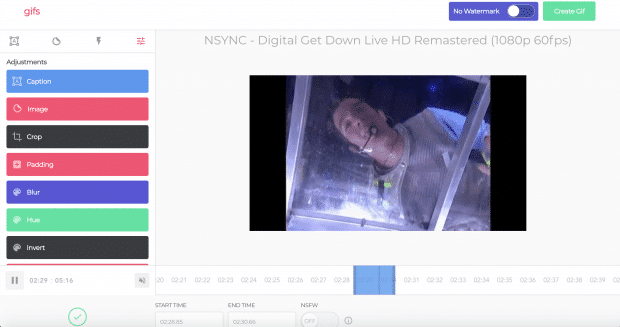
5. See the transcript of a video
YouTube automatically creates transcripts for every video created on its platform. Not only does this feature make videos more accessible, it also makes pulling quotes and copy a lot easier.
How to see the transcript of a YouTube video:
- From the video, click the three-dot ellipsis beside Save.
- Select Open transcript.

If you don't see it, the creator likely decided to hide the transcript. Keep in mind that many video creators don't edit their transcripts so it might not be perfect.
6. Create a Branded YouTube URL
Ditch the unmemorable string of letters and numbers and add polish to your YouTube channel with a branded URL.
There are a few prerequisites. To be able to create a custom slug, your channel needs to have at least 100 subscribers, a channel icon, and channel art. It also has to be more than 30 days old.
Once you've ticked those boxes, here's how to do it:
- Click your profile picture in the top right. Select Settings.
- Under Your YouTube Channel, click View advanced settings.
- Under Channel settings, select the link beside You're eligible for a custom URL.
- The Get a custom URL box will list the custom URLs you've been approved for. You can't change what appears in the grey box, and you may need to add letters or numbers to make it unique.
- Agree to the Custom URL Terms of Use and click click Change URL.
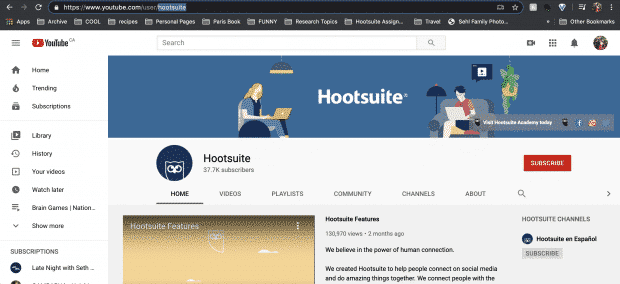
Starting from scratch? Learn how to create a YouTube channel for your brand.
7. Share an auto-subscribe link
Do you have YouTube buttons or subscribe call-to-actions on your channels? If you do, chances are they link to your YouTube channel. That's great, but you can do one better.
Follow these steps to create a link that opens with an automatic subscribe prompt:
- Find your channel ID or Custom URL. From your channel page, you'll find it here: https://www.youtube.com/user/[ChannelID]. For example, Hootsuite's is: Hootsuite.
- Paste your ID here: www.youtube.com/user/[ChannelID]?sub_confirmation=1.
- Use this link for your subscribe CTAs.
Here's what it looks like when someone clicks on the link:
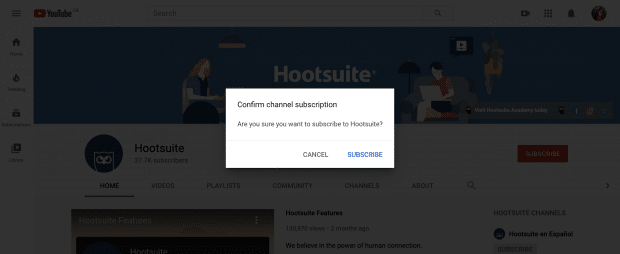
Here's how to get free YouTube subscribers—the real way.
8. Create closed captions to improve accessibility and SEO
Closed captions or subtitles make your content available to a larger audience. That includes viewers that are deaf or hard of hearing, or people watching the video with sound off. As a bonus, this also improves the search engine optimization ranking for your video.
There are two ways to go about this. You can either create subtitles or closed captions on YouTube, or upload a transcript file. We recommend that latter because you can save the file as you go and store it as a backup in case the video gets deleted by mistake.
Here's how to create subtitles or closed captions:
- Sign in to YouTube Studio.
- From the left menu, select Subtitles.
- Click the video you'd like to edit.
- Click Add Language and select your language.
- Under subtitles, select Add.
- Enter your captions as the video plays.
Here's how to upload a transcript:
- Sign in to YouTube Studio.
- From the left menu, select Videos.
- Click on the title or thumbnail of a video.
- Select More options.
- Select Upload subtitles/cc.
- Choose between With timing or Without timing. Select Continue.
- Upload your file.
- Select Save.
If you go this route, you'll need to save your captions as a plain text file (.txt) to upload it to YouTube. Here are a few formatting tips, recommended by YouTube:
- Use a blank line to force the start of a new caption.
- Use square brackets to designate background sounds like [music] or [applause].
- Add >> to identify speakers or change of speaker.
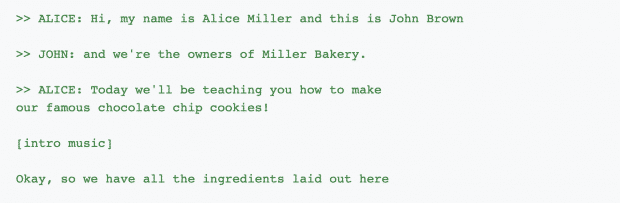
9. Translate video titles and descriptions
Chances are your audience consists of viewers that speak multiple languages. It may not be possible to translate all of your content, but translated titles and descriptions make your video more discoverable in a second language. Plus, the small gesture can go a long way to show that you care.
You may already be able to guess your audience's predominant languages. Or you may have no idea. In any case, you can double check with YouTube Analytics. Look under Top subtitle/cc languages report to learn what languages rank highest.
Bonus: Download the free 30-day plan to grow your YouTube following fast , a daily workbook of challenges that will help you kickstart your Youtube channel growth and track your success. Get real results after one month.
Get the free guide right now!
Here's how to add the translations to your YouTube videos:
- Sign in to YouTube Studio.
- From the left menu, select Subtitles.
- Select a video.
- If you haven't selected the language for a video, you'll be asked to choose the language. Click Confirm.
- Select Add language and choose the language you'd like to translate to.
- Under Title & description, select Add.
- Enter the translated title and description. Press Publish.
10. Add cards to your videos
Cards can make your video more engaging and cross-promote other content. You can create cards with polls, or cards that link to other channels, videos or playlists, and other destinations.
Cards work best when they appear with calls to action. For example, if you mention your newsletter in the script, consider adding a card at that moment.
How to add cards to your YouTube videos:
- Sign in to YouTube Studio.
- Select Videos from the left menu.
- Click the video you'd like to edit.
- Click the Cards box.
- Select Add card. Then, select Create.
- Customize your card and click Create card.
- Adjust the time for the card to appear below the video.
Tip: YouTube recommends video cards are placed within the last 20% of a video. That's when viewers are likely looking for what to watch next.
11. Use end screens to promote extra content
Leave some time at the end of your YouTube video for an end screen call-to-action.
End screens appear in the last 5-20 seconds of a video, and direct viewers to different destinations of your choice. You can use them to encourage viewers to subscribe to your channel, watch another video or playlist, visit another channel, or an approved website.
How to do it:
- Sign in to YouTube Studio.
- Open the Videos page and select a video.
- Select Editor from the left menu.
- Select Add an end screen.
Note: End screens and cards are not eligible on videos made for kids. Linking to approved websites is currently only available to members of the YouTube Partner Program.
12. Add a custom subscribe button to videos
Want to grow channel subscriptions? A subscribe button, also known as branding watermark, is a slick YouTube subscribers hack. With the button, desktop viewers can directly subscribe to your channel, even if they're in full-screen.
Before you add a button, you'll need to create it. The square image must be in PNG or GIF format, with a minimum of 150 X 150 pixels and maximum size of 1MB. YouTube recommends using one or two colours only, and a transparent background.
How to do it:
- Sign in to YouTube Studio.
- Select Settings.
- Select Channel and then Branding.
- Select Choose image. Upload the image you'd like to use as your branding watermark.
- Select the display time for the branding watermark. You can choose the entire video, a custom time, of the last 15 seconds of the video.
- Save changes.
13. Download royalty-free sound effects and music
If you haven't discovered YouTube's Audio Library yet, you're in for a treat.
The music library includes songs in just about every genre and mood. Among the sound effects you'll find everything from laugh tracks to an old engine sputter.
How to do it:
- Sign in to YouTube Studio.
- From the left menu, select Audio library.
- Choose Free music or Sound effects from the upper tabs.
- Preview tracks by clicking the Play icon.
- Click the arrow to download the track you've chosen.
YouTube creator, Mystery Guitar Man (aka Joe Penna), offers some best practices for adding music.
14. Blur objects or faces in your videos
Need to cover up a logo or add an artistic effect? This secret YouTube feature lets you add a blur, whether the figure is static or moving.
How to do it:
- Sign in to YouTube Studio.
- Select Videos.
- Click the video you'd like to edit.
- Select Editor.
- Click Add Blur.
- Next to Custom blurring click Edit.
- Hover over the video and click Pause .
- Click and drag the box to adjust the blur.
- Click Done.
- Click Save.
Here's how to blur faces:
- Sign in to YouTube Studio.
- Select Videos.
- Click the video you'd like to edit.
- Select Editor.
- Click Get Started.
- Click Add Blur.
- Next to Blur faces click Edit.
- Once processing is complete, click the thumbnails of the faces you'd like to blur.
- Click Save.
- Click Save again.
15. Keep viewers watching with playlists
Playlists allow viewers to have what YouTube describes as a "lean-back" experience. They take the guesswork out of video watching by automatically queuing a series of related videos into one solid list. And they make it easier for viewers to linger longer with your content.
As an added bonus, playlists also help to sort content. Group videos by category, topic, theme, product, etc.
How to create a playlist:
- Find a video you want in the playlist.
- Under the video, click Save .
- Click Create new playlist.
- Enter a playlist name.
- Click Create.
If you're looking to grow your presence on YouTube, playlists can be a collaborative tool, too. Show some love to other creators by adding videos from another channel to your list. Or invite users to collaborate on the playlist.
How to add collaborators to a playlist:
- Sign in to YouTube Studio.
- Select Playlists.
- Click Edit next to the appropriate playlist.
- Below the playlist's title, click More .
- Select Collaborate .
- Slide on Collaborators can add videos to this playlist.
- Turn on Allow new collaborators.
- Copy the playlist link and share it with the people you want to collaborate with.
Here are a bunch of different ways to promote your YouTube channel.
16. Pin a comment to the top of your feed
There are many reasons you may want to pin a comment—or a viewer's comment—to the top of your feed. Maybe you want to boost engagement with a question or call-to-action. If a lot of commenters are asking the same question, you may want to pin your response. If someone leaves a witty response or winning testimonial, show them some love with the pin treatment.
Here's how to pin a comment to the top of your feed:
- Go to your Community tab.
- Select the comment you want to pin.
- Click More and then Pin.
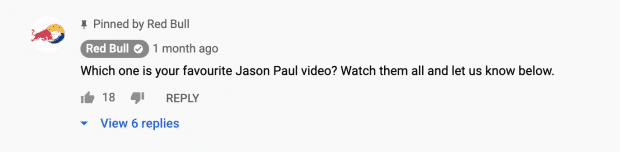
17. Create a blocked words list
As YouTube says, not all comments will be high quality. One feature you can use to ensure inappropriate language does not appear on your feed is a blocked words list.
Add words or phrases that you do not want associated with your page, whether vulgar, controversial—or simply off topic.
How to create a blocked words list for YouTube comments:
- Sign in to YouTube Studio.
- Select Settings from the left menu, then select Community.
- Scroll down to the Blocked Words field. Add the words or phrases you would like blocked, separated by commas.
Comments that include blocked language will be held for review before they are shown publicly.
18. Schedule a video to publish later
If you have a busy content calendar, or simply don't want to bombard subscribers with a series of videos, consider scheduling your posts in advance.
You can upload and schedule videos directly from the Hootsuite dashboard. Once you've added the video file and copy, it's as simple as setting a date and time. And you can edit your video up until the last minute.
Here's how to schedule YouTube videos from Hootsuite (and YouTube).
19. Use Google Trends for research and inspiration
Looking for a little keyword or content inspiration? Try Google Trends.
Visit Google Trends and add a search word. Once you have your results, click the dropdown menu that says WebSearch and select YouTube Search.
From there you can filter results by time frame, geography, and subregion. Take a look at related topics and related queries to see similar searches people are making. This is a good way to find relevant keywords to improve organic search results and rank with YouTube's algorithm.
Want to create a trending tutorial? If you run a food business, search "how to bake." Under related queries you'll find people are searching how to bake plain cake, pre-cooked ham, sourdough bread among other things. Search "interior design" and you'll see that farmhouse and minimalism are trending.
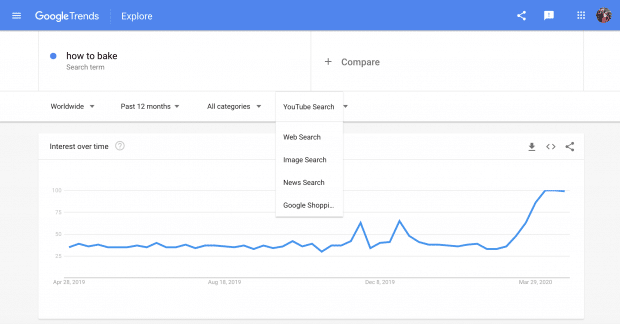
20. Edit multiple videos at once
There are instances where you'll need to make the same change to multiple videos. For example, maybe you'd like to add a specific tag that's suddenly trending. Or, maybe your account is being spammed and you'd like to hold potentially inappropriate comments for review.
Whatever the reason, YouTube allows creators to make bulk edits on videos. Here's how to do it:
- Sign in to YouTube Studio.
- Select Videos.
- Check the boxes of the videos you plan to edit.
- Select Edit, then choose the type of change you'd like to make.
- When you are finished, select Update videos.
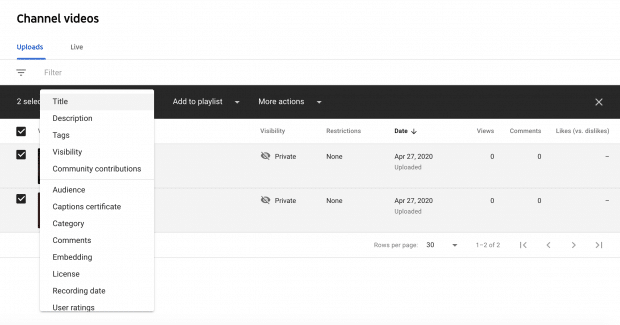
21. Go live with a pre-recorded Premiere
YouTube live is a great way to stage a virtual event. But live streams can also entail bloopers and gaffs—or just not allow for the level of edited and production you're after.
Luckily, this YouTube hack provides a high-production workaround. YouTube Premieres let you schedule a video so an audience can watch it at the same time. Even live chat is available. But unlike a live stream, content can be pre-recorded and edited as you see fit.
How to do it:
- Visit youtube.com/upload.
- Select your video to upload and fill in the video details.
- On the Preview & publish tab, select Set as a Premiere.
- Choose between Start immediately and Schedule for a later date.
- Select Done to complete the upload process.
Once you've set up your Premiere, a public watch page is created. As you stir up buzz promoting the premiere, share the link and encourage viewers to set a reminder.
Ready for action? Here's how to go live on YouTube.
Save time and manage your YouTube presence with Hootsuite. From one dashboard you can schedule videos, moderate comments, and measure performance—alongside all your other social channels. Try it today.
Get Started
How To Get 4,000 Watch Hours On Youtube Hack
Source: https://blog.hootsuite.com/youtube-hacks/
Posted by: desmondbaccough.blogspot.com

0 Response to "How To Get 4,000 Watch Hours On Youtube Hack"
Post a Comment