How To Transfer Pictures From Camera To Laptop Email
Z7_3054ICK0KGTE30AQO5O3KA30N0
HP PCs - Copying Photos from a Camera to Your Estimator (Windows 8)
This document pertains to HP and Compaq computers with a memory card reader, and a digital camera.
Import your photos into Windows Photograph Viewer from your camera so you can view, organize and share them.
notation:If you are non using the latest version of Windows eight, some graphics and information in this document may vary. You can get the latest version from the Microsoft Store.
Step 1: Connect the photographic camera or the memory card to your figurer in Windows 8
Before y'all can transfer photos from your photographic camera to your computer, y'all must first connect the hardware containing the digital photographs to your calculator using one of the following methods:
OR
Footstep 2: Import Pictures and Videos feature in Windows 8
Afterwards your hardware has been connected, the camera or memory bill of fare opens showing the pictures or videos on the device. Follow these steps to transfer the photos from the photographic camera or memory bill of fare to the calculator.
-
Select the pictures you desire to import to your calculator. Selected pictures or videos have a check (
 ) in the upper right corner.
) in the upper right corner. -
If yous would like the filenames on each file to start with a name, other than only a number, so blazon a name in the field provided. Otherwise, leave the field blank.
- Click Import.
Effigy : Import your camera or memory card contents
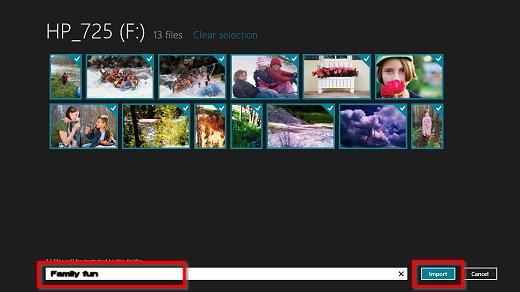
Your pictures are copied into the Pictures library.
Figure : Importing photos
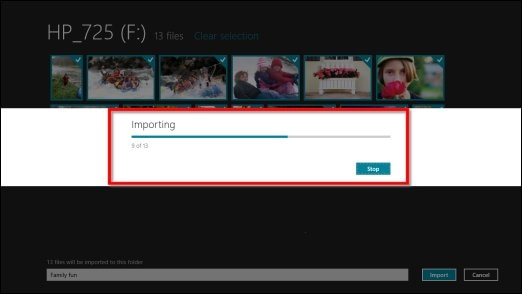
-
When Importing is complete, click Open folder to view the pictures or videos.
Figure : Import consummate
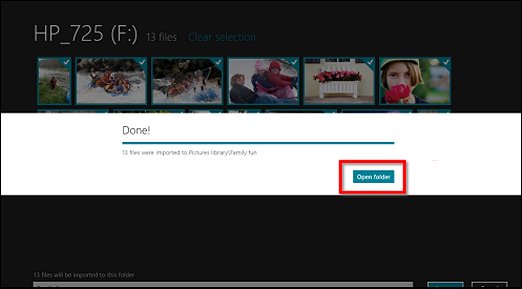
The Pictures Library opens showing your imported pictures.
-
Apply the slider at the lesser of the screen to curl through your photos.
Figure : Roll through your photos
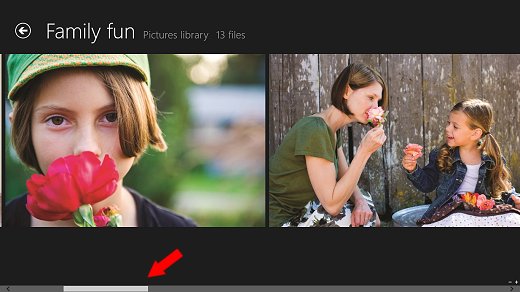
Step 3: View your photos from the Start Carte du jour in Windows 8
Your photos are now viewable on the Outset carte du jour.
-
On the Start screen, tap or select the Photos tile to view the folders in the Picture show library.
Figure : Photograph tile
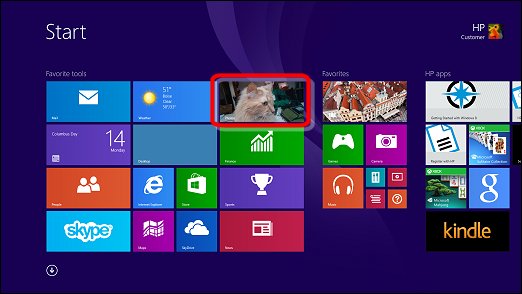
-
Right clicking on the Pictures library screen opens the Pictures library tools
Figure : Motion-picture show library tools
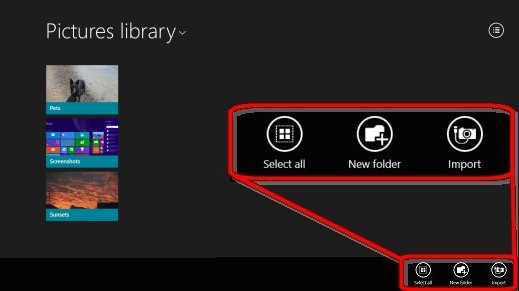
Within the Pictures library y'all can:
-
Select individual folders by correct clicking on the folder. Once selected, folders may be cutting, copied or deleted.
-
 - Select all the folders by using the Select all icon in the lower right corner of the screen.
- Select all the folders by using the Select all icon in the lower right corner of the screen. -
 - Create new folders organize photos by using the New folder icon in the lower right corner of the screen.
- Create new folders organize photos by using the New folder icon in the lower right corner of the screen. -
 - Import additional photos to an existing folder using the Import icon in the lower right corner of the screen.
- Import additional photos to an existing folder using the Import icon in the lower right corner of the screen.
-
-
Tap or select a folder. The contents of the binder are displayed on the screen.
Right clicking on the screen opens tools that allow you to organize, select or delete individual photos.
-
To view an private photo, click on the photo. Click again to show additional tools that can be used.
Figure : Individual photo tools

-
 - Delete the photo using the Delete icon.
- Delete the photo using the Delete icon. -
 - Cull what application to use to open the photo using the Open with icon.
- Cull what application to use to open the photo using the Open with icon. -
 - Select the photo every bit the lock screen image or photograph tile image using the Gear up as icon.
- Select the photo every bit the lock screen image or photograph tile image using the Gear up as icon. -
 - Create a slide prove using the Slide show icon.
- Create a slide prove using the Slide show icon. -
 - Rotate the photo using the Rotate icon.
- Rotate the photo using the Rotate icon. -
 - Crop the photo using the Crop icon.
- Crop the photo using the Crop icon. -
 - Open up more editting tools by using the Edit icon.
- Open up more editting tools by using the Edit icon.
-
Footstep 4: Practice more with Windows Photo Viewer in Windows 8 (Optional)
If y'all want to practise more with your photos, such as printing, emailing and more, use Windows Photograph Viewer.
annotation:In addition to viewing files you can explore the tabs in Windows Photo Viewer to print your photos, order prints, attach pictures to an email message, write the files on a disc, or open up photos in some other plan on your computer.
-
At the Offset screen, type pictures to open the Search charm. Select Pictures in the Search results.
Effigy : Pictures

-
In the pictures library, open the folder containing the picture you desire to view.
Effigy : Photos in Pictures Library
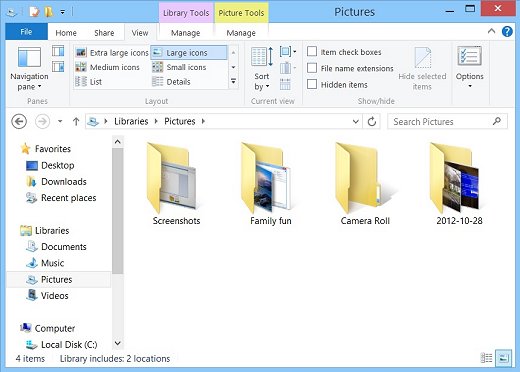
-
Use one of the post-obit options to open the Windows Photograph Viewer:
-
Double click a flick. The picture opens in the Windows Photo Viewer.
-
If the picture does non open with the Windows Photo Viewer, correct-click the pic and select Open with. Select the Windows Photo Viewer.
Effigy : Select Windows Photo Viewer

-
-
Use the buttons at the bottom of the screen to change the size of the movie, rotate the flick, or start a slide testify.
Windows Photo Viewer can be used to re-create, print, email, fire to disc, or open your photos in other programs.
Figure : Windows Photo Viewer options

notation:
Many more editing, storing, and sharing options are available from Windows Live Photo Gallery. To larn more than about additional features, see Windows Live Photo Gallery.
Source: https://support.hp.com/za-en/document/c03610920
Posted by: desmondbaccough.blogspot.com



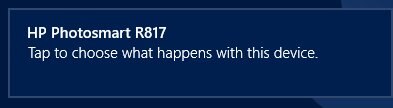







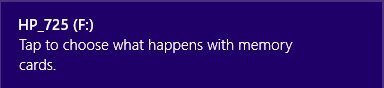

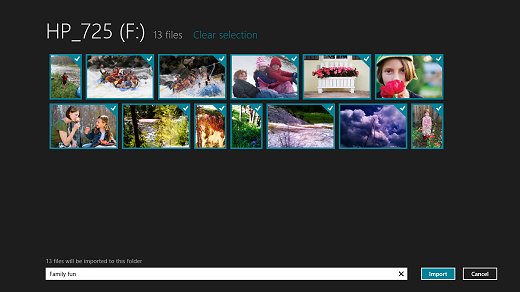
0 Response to "How To Transfer Pictures From Camera To Laptop Email"
Post a Comment